

- Records for mac for free#
- Records for mac how to#
- Records for mac mac os#
- Records for mac install#
- Records for mac full#
Records for mac full#
Comes with a full set of audio restoration tools to clean up damaged audio.Convert audio from vinyl LP records and audio cassette tapes into CD or Wave/MP3 format.
Records for mac install#
Just install the software and follow the step-by-step wizard. Choose the directory domain or local directory to modify from the in-node pop-up menu, then authenticate as an administrator of the domain or local directory. Click the Viewing pop-up menu, then choose the record type to modify. It is designed specifically with records and cassettes in mind and has been developed to make the conversion process as easy and intuitive as possible. In the Directory Utility app on your Mac, click Directory Editor.
Records for mac mac os#
Just like you can click pictures while recording a video on iPhone, you can press Command + Shift + 3 or Command + Shift + 4 and take a screenshot while Mac’s screen recording is going on.Golden Records is software that helps you to convert your vinyl LP records, tapes or cassettes onto CD or to wav or mp3 files on Mac OS X.
Records for mac how to#
Related: How to reduce video size on iPhone and Mac Can I take screenshots during screen recording on Mac? You can see the size of the screen recording file by selecting it and pressing Command + I. The screen recordings you do on your Mac are saved in. Related: How to change where screenshots are saved on Mac What’s the format of Mac’s screen recordings? You can right-click on the desktop and choose Use Stacks to group all screen recordings under one bundle called Movies. Screen recordings made on Mac are saved to the desktop by default. FAQs Where are my Mac’s screen recordings saved? Click the red button to save the file and close this window. On older versions of macOS, click the red-white button and then click anywhere on the screen to start the recording of the full screen or select a portion to record only that part.Ĥ) When done, click the stop icon in the menu bar.ĥ) The screen recording will open for you to preview. It’s exactly like the Command + Shift + 5 method shown above. You can choose to record the full screen or just a part. You can also press Command + Control + N.ģ) On newer versions of macOS, click Record. Here’s how:ġ) Open the QuickTime Player from the Launchpad or Applications folder.Ģ) From the top menu bar, click File > New Screen Recording. In this case (and even current macOS versions), you can use the QuickTime Player to screen record on Mac. On macOS High Sierra and earlier, you don’t have the screenshot toolbar accessed by pressing Command + Shift + 5. Use QuickTime Player to video record your Mac’s screen
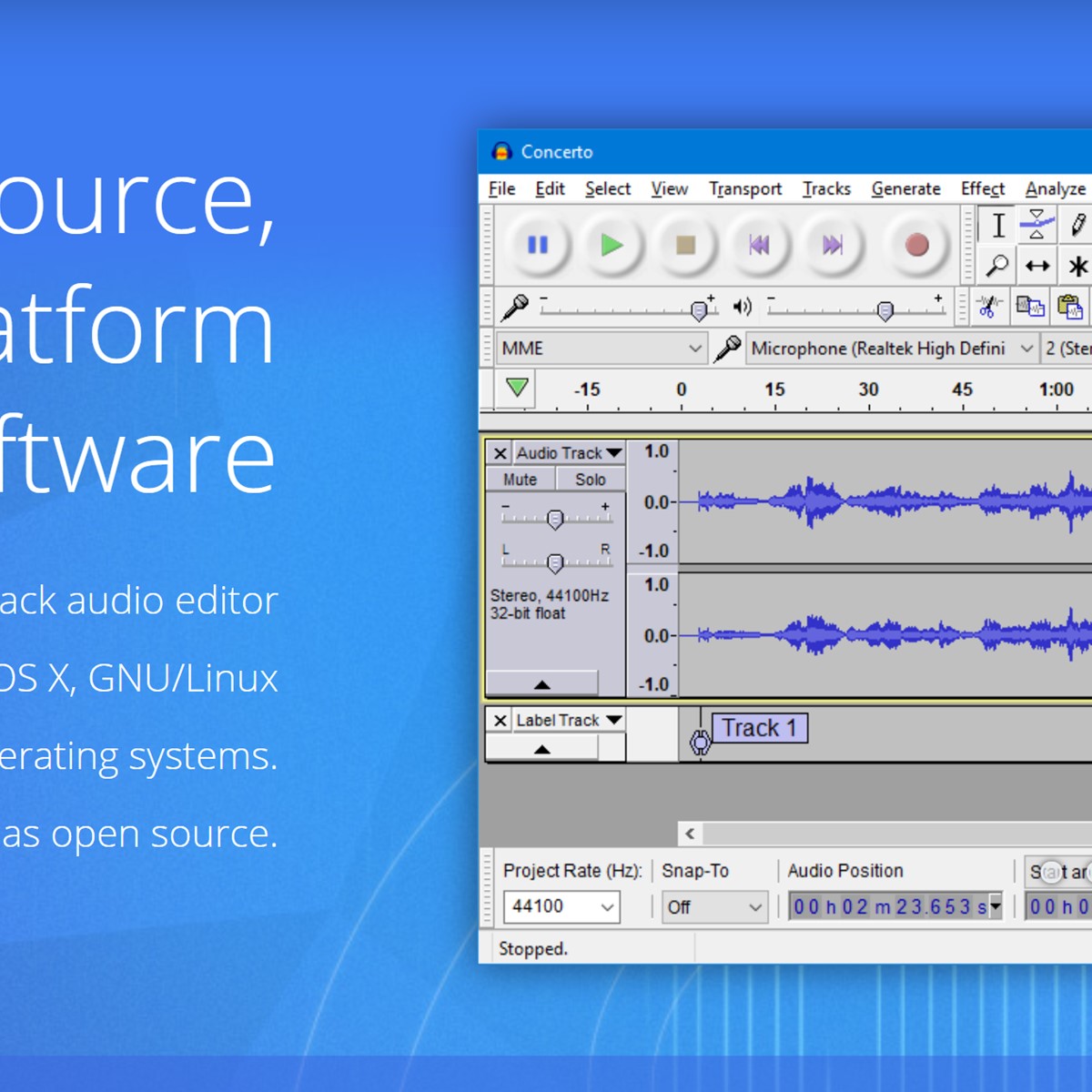
Additional options during screen recordĬlick Options on the screen toolbar to access some handy settings. After this, make your selection.Ĥ) Finally, click Record to start the video recording.ĥ) When done, click the stop icon in the top menu bar. How to do a screen video recording on Macġ) Press Command + Shift + 5 to open the screen recording tools.Ģ) To record the entire screen, click the fourth icon from the left.ģ) To record only a part of your screen, click the fifth icon from the left.
Records for mac for free#
This tutorial shows you the easiest ways to record the entire screen or a selected part of your Mac screen for free without the need to download additional apps.


 0 kommentar(er)
0 kommentar(er)
